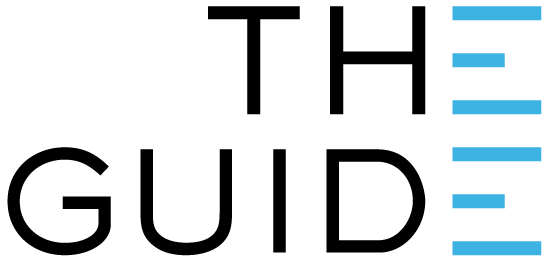
At some stage you will need to plug in the gateway and turn it on. You may as well do it straight away.
If you are going to connect it directly to your network, also do this now.

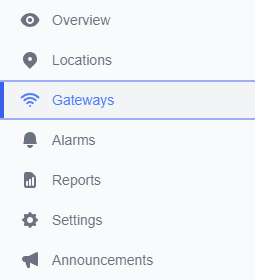

Click on the Add a Gateway button in the top right corner.
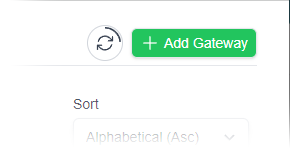

Select the type of gateway that you have.
Note: It doesn’t matter if you select the wrong type. This initial selection is to help with product photos to step you through the next step.
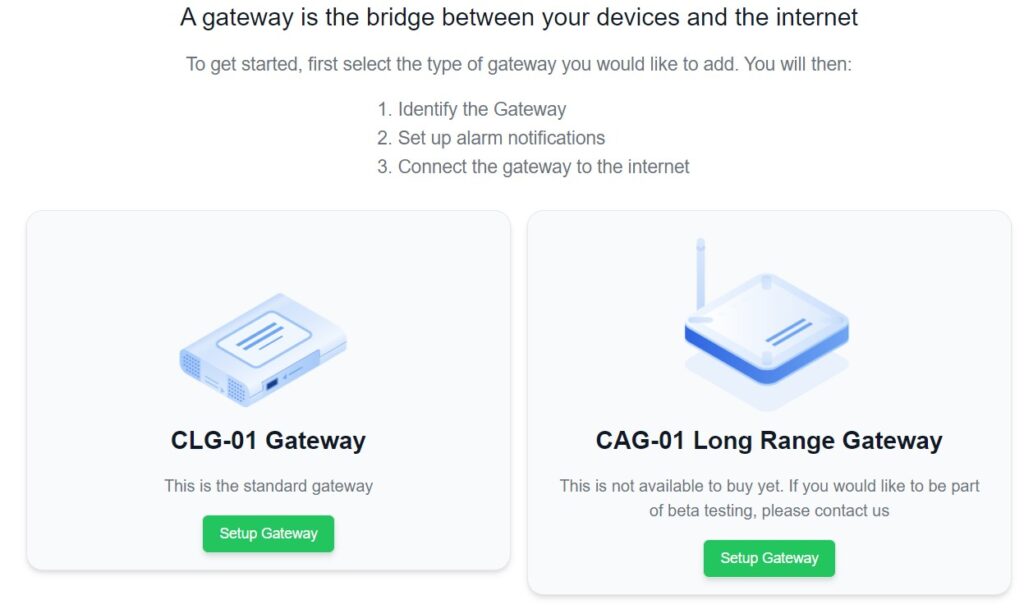

If you have multiple sites, the next step is to select the site at which the gateway will be placed.
For more information on why you would have multiple sites and how to manage them, click on the button.
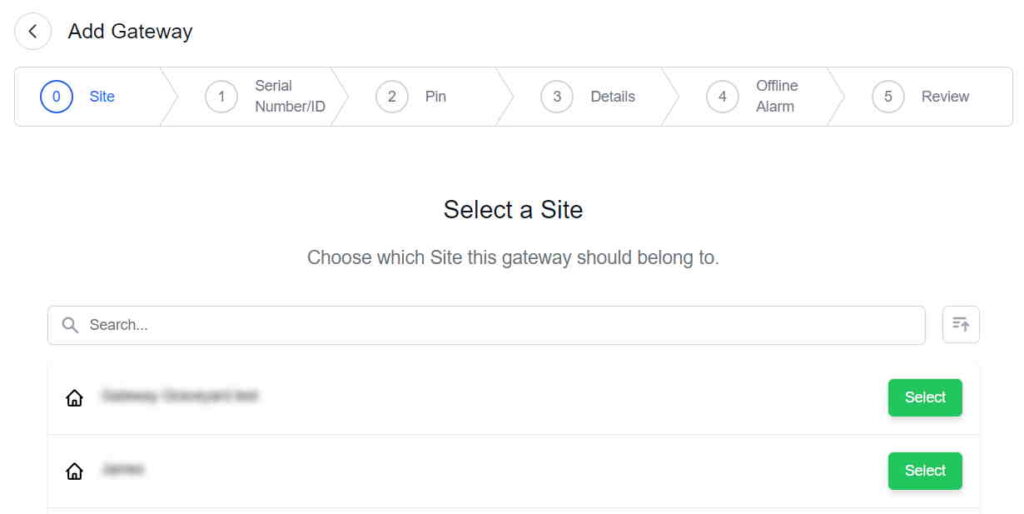

You will be asked for the ID and PIN for the gateway. This can be found on a sticker under the gateway.
Note that the image shown is based upon the type of gateway you selected in the prior step. Once you enter the ID, the rest of the installation will automatically adjust to correct type of gateway.
If a warning appears saying that the gateway is linked to another site or organisation, it means that it has been previously been linked and not
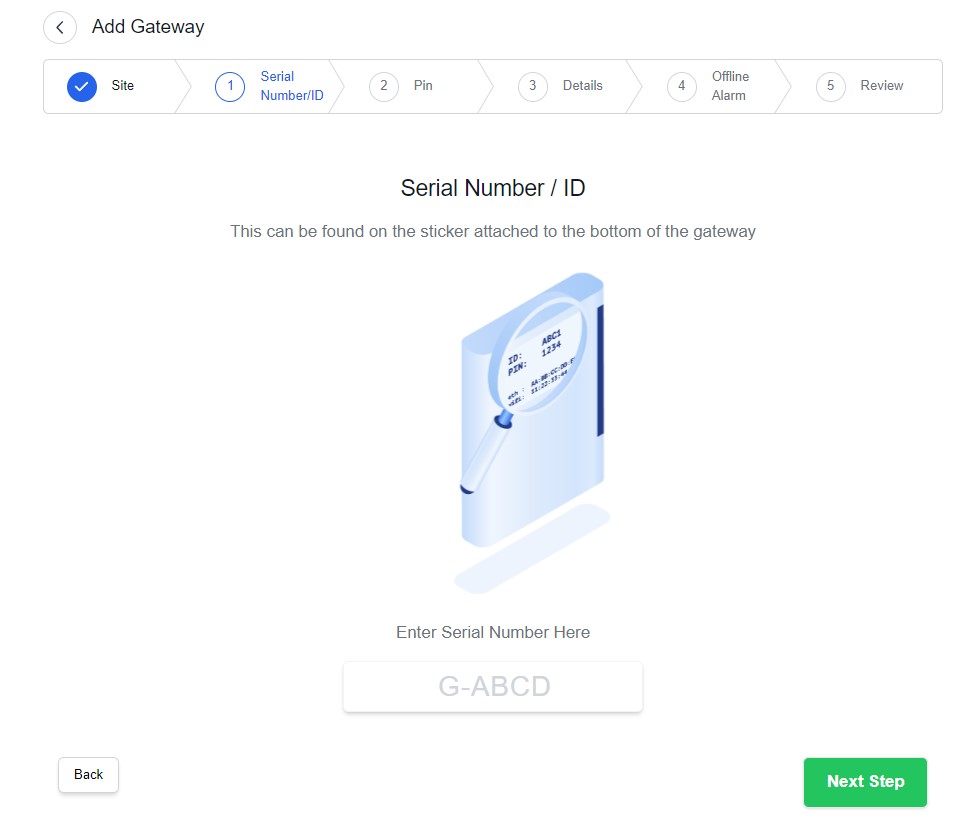
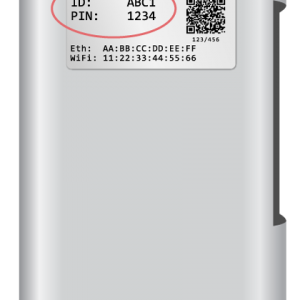
The second part is to enter the PIN.
The gateway is now be linked to your account.
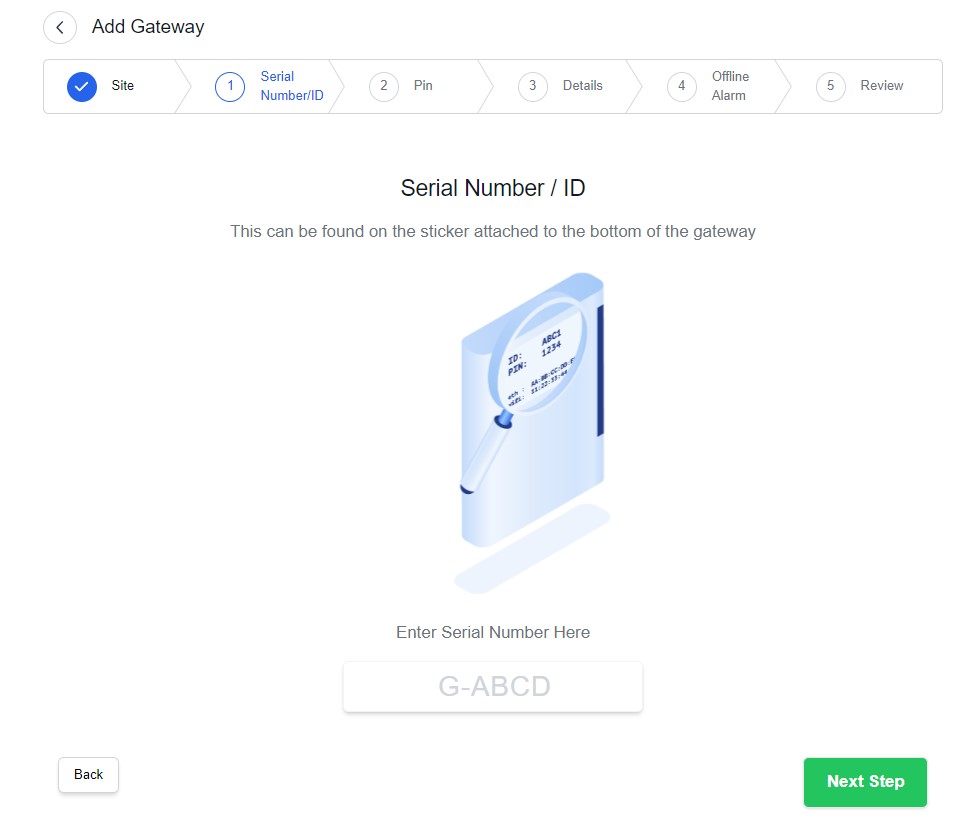

Name
You will need to name your Gateway. This is what will be displayed on the dashboard, as well as in the alarm notifications. We strongly recommend that you put the word “gateway” in the name.
Description
This is a general text field that you can use to store additional information. We recommend that you include the location of the gateway.
Timezone
The timezone is used to show what time the gateway went offline and back online. It will default to the timezone of the organisation and probably doens’t need adjusting.
Operating country
This is only used for Wi-Fi. It will default to the organisation’s country.

Offline Alarms
Once connected, the Gateway will be in constant contact with the Clever Logger internet server. If your power or internet fail and the contact is lost, Clever Logger can let you know.
This alarm is switched on by default and, unless you specifically don’t want to be notified about connection problems, we recommend that you leave it on.
Offline Alarm Delay
The default here is five minutes because you probably want to be notified as soon as possible if the power is out. However, if your power or internet regularly suffers from short breaks, you may want to choose a longer delay so that you get fewer alarms.
Offline Notification Groups
This is the list of people who will receive a notification if the Gateway goes offline. A default group with one member (you) was set up when you first created your Organisation.
If you know that your internet is unreliable and don’t want to be continually sent alarms, extend the offline alarm to something like 1 to 8 hours. It’s not perfect, but stops a lot of frustration. We do NOT recommend disabling it totally because then there could be a serious problem (e.g. someone disconnects it) and you will never know about it.
Notification groups allow you to determine who will receive which alarms, and how. They also allow you to send alarms to one group of people initially, and then escalate to others after a while. For more information on configuring notification groups and alarms, click the button below:

The next step is to simply review the settings, and press “Submit”.

By now, if you haven’t already connected your gateway to power, do so now. If you are going to connect it directly to your network, then do so now.

If the gateway had already been turned on and connected to the network, it will bypass this screen.
You now need to decide how you want the gateway to connect to your network. Select the appropriate help topic to continue:
If the gateway still doesn’t come online then you may also find this information useful:
Clever Logger is sold to government departments, public and private hospitals, and other large corporations. We understand that it’s often not possible to purchase with a credit card on a web site.
Call us on 1300 80 88 89 or send an email to [email protected] and we’ll send you a written quote. We are happy to send out most orders on receipt of a verified purchase order.
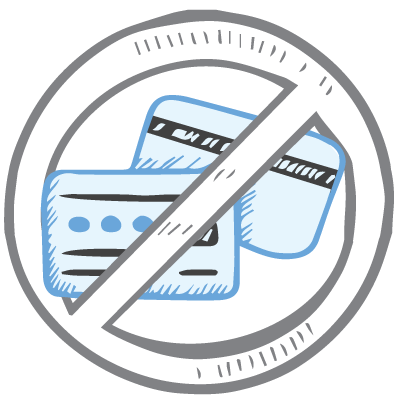
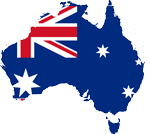
All prices are in Australian dollars and include GST

KEEP BATTERIES OUT OF REACH OF CHILDREN
Clever Logger loggers are intended for commercial use only. They contain small batteries. Swallowing can lead to chemical burns, perforation of soft tissue, and death. Severe burns can occur within 2 hours of ingestion. Seek medical attention immediately.
To prove it, we’ll send you a Starter Kit to try out for a whole month.
Set it up, have a play, explore the features – obligation free.
If you love it, just let us know.
If not, just send it back.

The National Association of Testing Authorities (NATA) is the recognised national accreditation authority for analytical laboratories and testing service providers in Australia. It is an independent, not-for-profit organisation that provides independent assurance of technical competence.
NATA accredits organisations to perform testing and inspection activities for their products and services. This gives consumers the assurance they need to make safe, healthy and reliable choices .
In the top right corner of the Location page, you will find the View chooser.
There are three options: Simple, Detailed and Gauge.
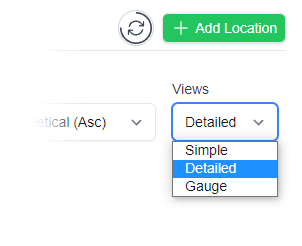

| QUICK SPECS | |
|---|---|
| Model | CLD-01 |
| Type | Temperature only with Dual Sensors |
| Temperature Range | Internal sensor: -23°C to +60°C External sensor: -40°C to +80°C |
| Humidity Range | N/A |
| Battery Type | CR2450 |
| Battery Life | Replace every 12 months |
| Accuracy |
Internal Sensor: ±0.3℃ (0℃ to +60℃) ±0.3℃ to ±0.7℃ (other temperatures) External Probe: ±0.5℃ (-20℃ to +40℃) ±1℃ (other temperatures) |
| Offline Memory | approx 24 days logging at 5 minute intervals |

| QUICK SPECS | |
|---|---|
| Model | CLX-01 |
| Type | Temperature only with Probe |
| Temperature Range | -40°C to 60°C Can operate up to 80°C for short periods |
| Humidity Range | N/A |
| Battery Type | CR2450 |
| Battery Life | Replace every 12 months |
| Accuracy | ±0.5℃ (-20℃ to +40℃) ±1℃ (other temperatures) |
| Offline Memory | approx 24 days logging at 5 minute intervals |