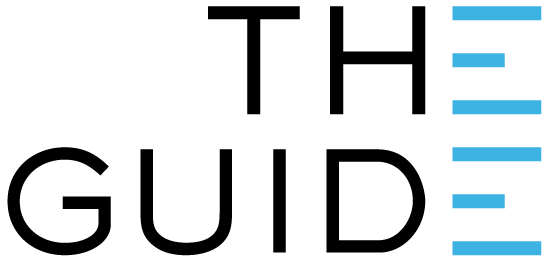
An offline gateway alarm is indicates that your gateway has lost connection to the internet.
Whilst your gateway is offline, the loggers will continue to record using their own back up memory. Once you have reconnected your gateway, your loggers will send the information collected during that period of time.
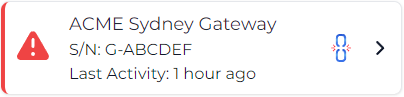
Since an offline gateway often indicates a power failure, we recommend setting an offline gateway delay for 5 minutes as you want to be notified of this issue as soon as possible.
If the gateway is offline, there will be one of three causes:
Clever Logger doesn’t know which of these has happened – it just knows that the gateway hasn’t contacted the internet.

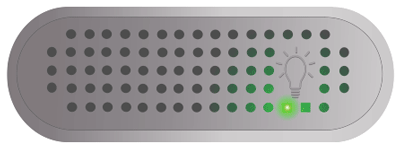
If the power is on in the building …
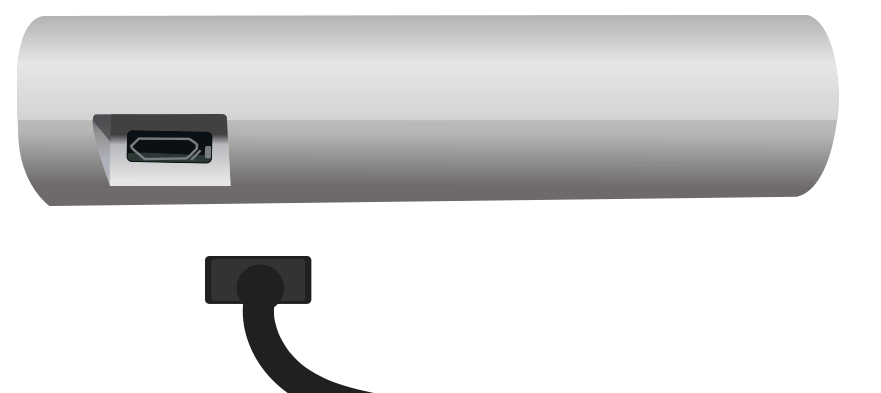
If there seems to be no good reason for the power issue, the gateway or the gateway power supply may have a fault.
Call us on 1300 80 88 89 for options.

Red: On
Green: Flicker
Duration: about 30 seconds.
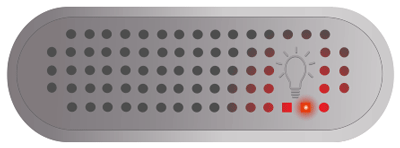
Red: Flashing
Green: Off
Duration: about 15 seconds.

If either of the above fail to stop, then contact support. This is typically due to the SD card being damaged or corrupted. The gateway is most likely going to need to be replaced.
Red: Three quick flashes
Green: On
This is when you can connect to the gateway with the phone app.
Duration: Minimum 30 seconds. Then until the gateway joins a network.
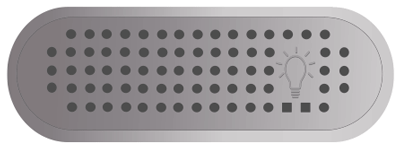
Red: Flashing slowly
Green: On
The gateway should now appear “Online”.
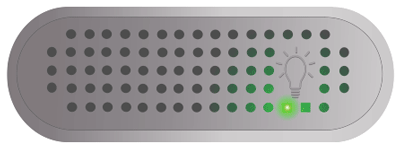

Ethernet is used to connect devices like computers and printers to a network.
Clever Logger gateways can be connected to your office network using an Ethernet cable.
If you have connected a cable to your gateway and it is not automatically connecting, here are some troubleshooting issues.

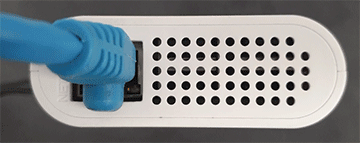
If your gateway was previously connected to Wi‑Fi, but now is not, a number of this could have happened…
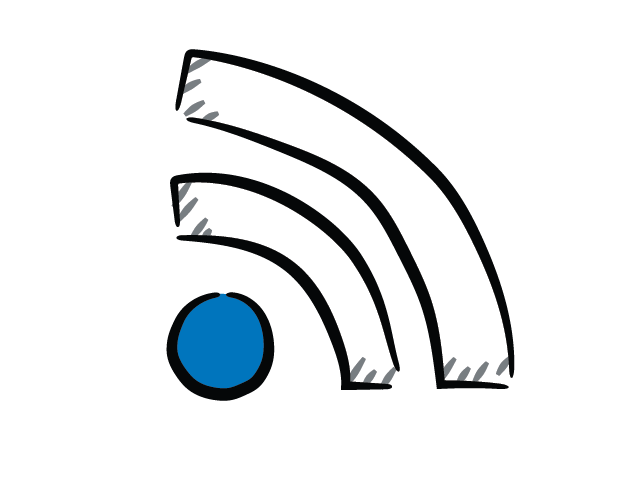
Clever Logger gives you the option of connecting to Wi‑Fi. This page focuses on setting up your gateway connection to a local network wirelessly.
Clever Logger is sold to government departments, public and private hospitals, and other large corporations. We understand that it’s often not possible to purchase with a credit card on a web site.
Call us on 1300 80 88 89 or send an email to [email protected] and we’ll send you a written quote. We are happy to send out most orders on receipt of a verified purchase order.
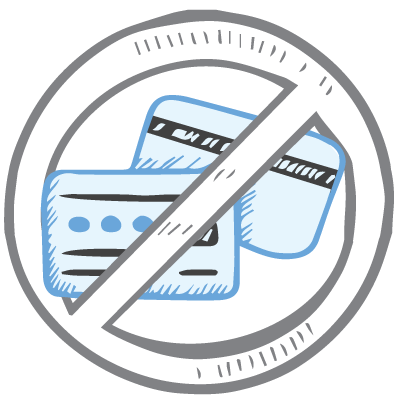
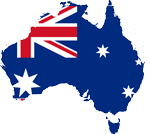
All prices are in Australian dollars and include GST

KEEP BATTERIES OUT OF REACH OF CHILDREN
Clever Logger loggers are intended for commercial use only. They contain small batteries. Swallowing can lead to chemical burns, perforation of soft tissue, and death. Severe burns can occur within 2 hours of ingestion. Seek medical attention immediately.
To prove it, we’ll send you a Starter Kit to try out for a whole month.
Set it up, have a play, explore the features – obligation free.
If you love it, just let us know.
If not, just send it back.

The National Association of Testing Authorities (NATA) is the recognised national accreditation authority for analytical laboratories and testing service providers in Australia. It is an independent, not-for-profit organisation that provides independent assurance of technical competence.
NATA accredits organisations to perform testing and inspection activities for their products and services. This gives consumers the assurance they need to make safe, healthy and reliable choices .
In the top right corner of the Location page, you will find the View chooser.
There are three options: Simple, Detailed and Gauge.
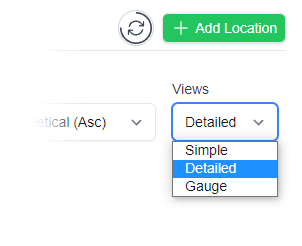

| QUICK SPECS | |
|---|---|
| Model | CLD-01 |
| Type | Temperature only with Dual Sensors |
| Temperature Range | Internal sensor: -23°C to +60°C External sensor: -40°C to +80°C |
| Humidity Range | N/A |
| Battery Type | CR2450 |
| Battery Life | Replace every 12 months |
| Accuracy |
Internal Sensor: ±0.3℃ (0℃ to +60℃) ±0.3℃ to ±0.7℃ (other temperatures) External Probe: ±0.5℃ (-20℃ to +40℃) ±1℃ (other temperatures) |
| Offline Memory | approx 24 days logging at 5 minute intervals |

| QUICK SPECS | |
|---|---|
| Model | CLX-01 |
| Type | Temperature only with Probe |
| Temperature Range | -40°C to 60°C Can operate up to 80°C for short periods |
| Humidity Range | N/A |
| Battery Type | CR2450 |
| Battery Life | Replace every 12 months |
| Accuracy | ±0.5℃ (-20℃ to +40℃) ±1℃ (other temperatures) |
| Offline Memory | approx 24 days logging at 5 minute intervals |