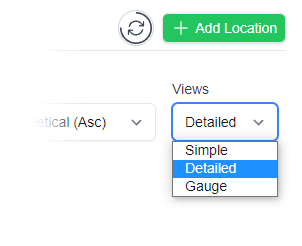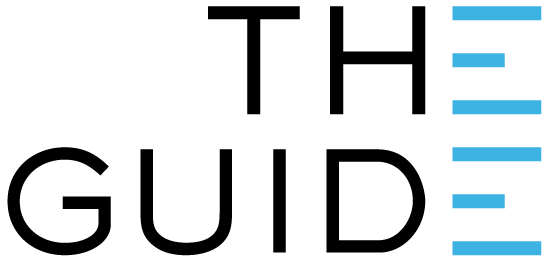
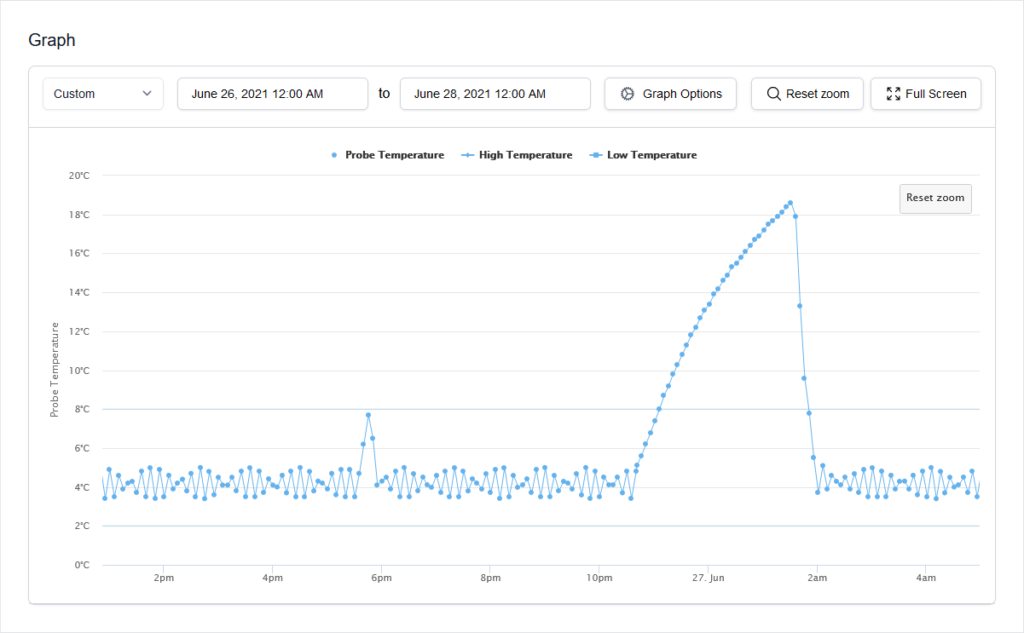
Opening the Locations page will show you a list of your locations.
There are various ways to view the locations on this page – read more about this.
Click on the Location you wish to view. By default, this will open in the Graph view.
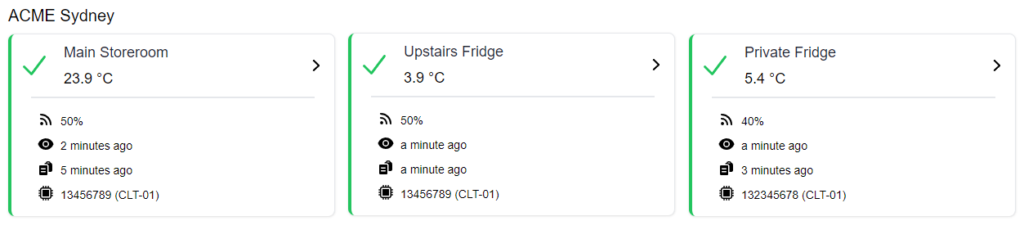
Place your cursor just before the area of the graph you want to enlarge and click and hold the mouse button. Drag the mouse to the right. A section of the graph will be highlighted. Release the mouse button when you have highlighted the required graph section.
By default, the graph will show you the last seven days of data, but it is quick and easy to show a different set of data.
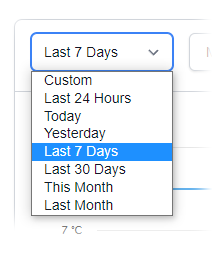
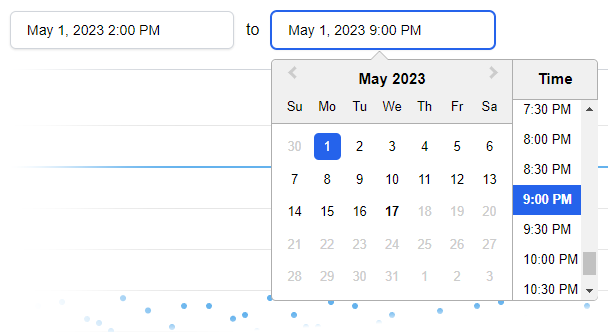
If you need to get down to the nitty-gritty, you can set the graph to show a specific range down to the nearest 30 minutes.
Click on the left hand date picker to choose the start date and time. Then click on the right hand box to pick the end date and time. In the example above, we have chosen to show data from the seven hours between 2pm and 9pm on May 1st.
It’s possible to zoom in on specific parts of the graph – more about that below.
The Reset Zoom button zooms you back out to show the full selected date range.
PNG (pronounced “ping”) is an image format that is ideal for showing graphs.
Clicking the Export PNG button will let you save a picture of the current graph as a picture on your computer. You can then print it, email it or add it to a report.
This feature display the graph in a full screen window, making it easier to see on smaller screens.
All of the features above are still available in this mode.
To exit full screen mode, click on the Exit button in the top left corner.
Clever Logger is sold to government departments, public and private hospitals, and other large corporations. We understand that it’s often not possible to purchase with a credit card on a web site.
Call us on 1300 80 88 89 or send an email to [email protected] and we’ll send you a written quote. We are happy to send out most orders on receipt of a verified purchase order.
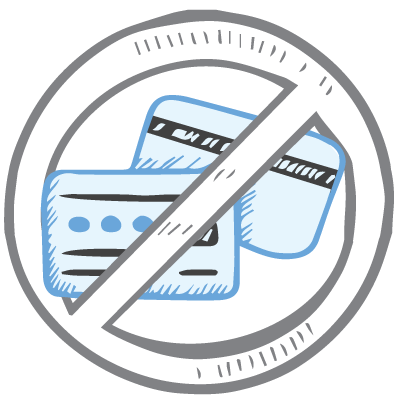
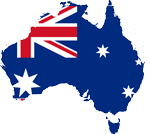
All prices are in Australian dollars and include GST

KEEP BATTERIES OUT OF REACH OF CHILDREN
Clever Logger loggers are intended for commercial use only. They contain small batteries. Swallowing can lead to chemical burns, perforation of soft tissue, and death. Severe burns can occur within 2 hours of ingestion. Seek medical attention immediately.
To prove it, we’ll send you a Starter Kit to try out for a whole month.
Set it up, have a play, explore the features – obligation free.
If you love it, just let us know.
If not, just send it back.

The National Association of Testing Authorities (NATA) is the recognised national accreditation authority for analytical laboratories and testing service providers in Australia. It is an independent, not-for-profit organisation that provides independent assurance of technical competence.
NATA accredits organisations to perform testing and inspection activities for their products and services. This gives consumers the assurance they need to make safe, healthy and reliable choices .
In the top right corner of the Location page, you will find the View chooser.
There are three options: Simple, Detailed and Gauge.