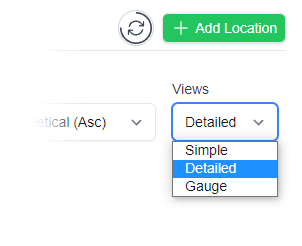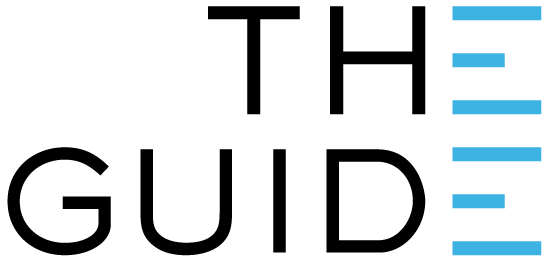
The gateway must be connected to power.
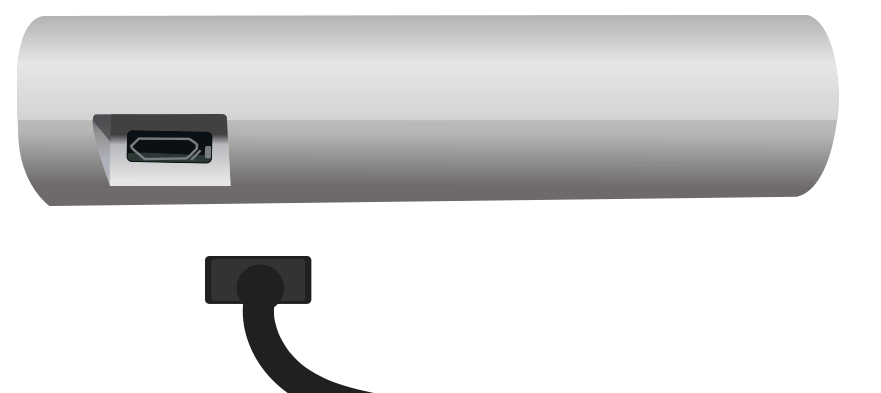
Technically the power light isn’t a “power” light. It provides some very simple information on what the software is up to. If you don’t see any light, the power is off, the power cable is unplugged or faulty, or the gateway is faulty.
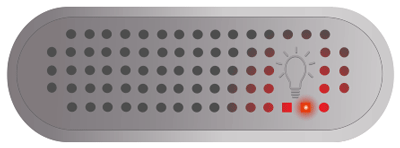
GATEWAY BOOTING UP
The gateway is basically a mini computer so when you first turn it on, it has to boot up. While this is happening, the red light is on but not flashing and the green light will flicker.
Duration: about 30 seconds.

GATEWAY SOFTWARE LOADING
Once the device has booted up, it will load the software that lets it communicate with the internet and with the loggers. While this is happening, the green light will be off and the red light will flash quickly
Duration: about 15 seconds.
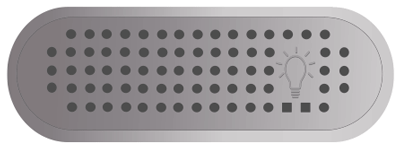
CONNECTION MODE
Once the app is loaded, the gateway enters connection mode. This is when you can connect to the gateway with the phone app.
The red light will flash quickly three times, then pause, and repeat.
Duration: Minimum 30 seconds. Then until the gateway joins a network.
NOTES:
If the gateway cannot connect to your network either via Ethernet (a cable) or Wi‑Fi, it will remain in this mode. This is to allow you to connect to it using the phone app to configure Wi‑Fi.
| Red Light Pattern | Description |
|---|---|
| Solid | Operating system booting up |
| Flash fast repeatedly | Clever Logger starting up |
| Flash 3 times, pause, repeat | Ready to connect via app |
| Flash slow repeatedly | Gateway is scanning for loggers |
While in this mode it will be continually trying to connect to your network and will automatically change to the next mode once successful.
For more information on why a gateway won’t connect to the network check out these articles:
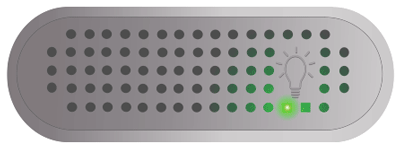
The port labelled NETWORK on your Gateway is the spot where you will connect the ethernet cable (blue cable included in the kit) to your ethernet source.
Below the network port there are two lights – green and orange.

The lights indicate two things – whether there is connection that is passing data, and what speed that connection.
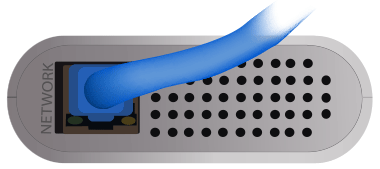
NO LIGHT
The connection is not active. Often office network ports need to be “patched” at the other end. This is something for your IT people.
There is NOTHING that can be done within Clever Logger to fix this problem. It is a site issue with your cabling.
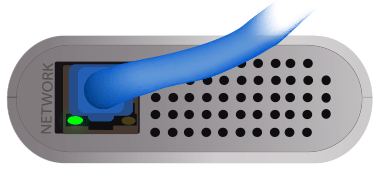
SINGLE NON-FLASHING LIGHT
The connection has no data being passed. This is typically from security settings in your network and needs to be resolved by your I.T. department. This information may be useful for them:
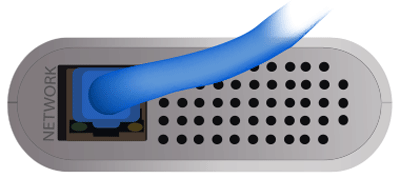
FLICKERING GREEN LIGHT
There is a connection to a 10/100Mb network. The gateway should work with this network.
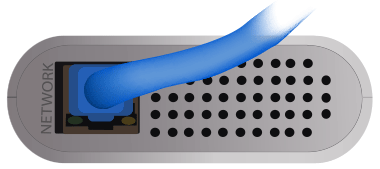
FLICKERING ORANGE LIGHT
There is a connection to a 1000Mb network. The gateway should work with this network.
If your Gateway has successfully connected to via Ethernet, it will be visible in the “Gateways” tab on cloud.cleverlogger.com to the organisation you have registered it.
The gateway has been online, and has recently gone offline.
We are looking for “what’s changed?”
Has I.T. been on site?
They may have disconnected it at the patch panel.
Has someone been playing with the router/patch panel?
They may have disconnected it.
Is the network cable still plugged into the wall and gateway?
Just unplug it and plug it back in to make sure.
Is your network still working?
If your computers don’t have internet access, then our gateways won’t either.
If none of these work, try turning the gateway off and back on again. And if that still doesn’t work, ask your staff these questions again. Chances are someone will say “oh, that’s right, I …”
This is the first time you are connecting the gateway and the network lights won’t turn on.
For smaller customers, you need to plug the gateway directly into your internet modem or router, or use Wi‑Fi. The supplied blue cable is there to help you, but keep in mind that you can use a longer or shorter one if that makes life easier.
For most customers, this is the realm of IT, but we will explain a bit of jargon to help with your conversation.
The network socket in the wall has a cable running back to the patch panel. This is NOT the router. Another cable is required to connect that lead in the patch panel to the router. Quite often there are plenty of spare wall sockets, but very limited ports free in the router.
Hopefully, it is just a matter of physically making this connection on the patch panel. On some sites, there won’t be spare capacity on the router, and your IT department / person will advise on alternative solutions (and keep in mind you have Wi‑Fi as an option).
In some cases, the cable to the patch panel doesn’t exist or has been cut.
Clever Logger is sold to government departments, public and private hospitals, and other large corporations. We understand that it’s often not possible to purchase with a credit card on a web site.
Call us on 1300 80 88 89 or send an email to [email protected] and we’ll send you a written quote. We are happy to send out most orders on receipt of a verified purchase order.
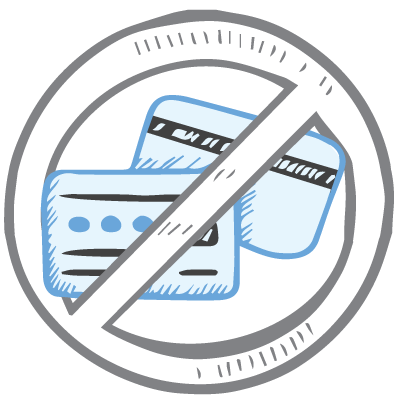
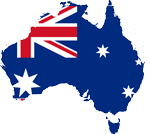
All prices are in Australian dollars and include GST

KEEP BATTERIES OUT OF REACH OF CHILDREN
Clever Logger loggers are intended for commercial use only. They contain small batteries. Swallowing can lead to chemical burns, perforation of soft tissue, and death. Severe burns can occur within 2 hours of ingestion. Seek medical attention immediately.
To prove it, we’ll send you a Starter Kit to try out for a whole month.
Set it up, have a play, explore the features – obligation free.
If you love it, just let us know.
If not, just send it back.

The National Association of Testing Authorities (NATA) is the recognised national accreditation authority for analytical laboratories and testing service providers in Australia. It is an independent, not-for-profit organisation that provides independent assurance of technical competence.
NATA accredits organisations to perform testing and inspection activities for their products and services. This gives consumers the assurance they need to make safe, healthy and reliable choices .
In the top right corner of the Location page, you will find the View chooser.
There are three options: Simple, Detailed and Gauge.