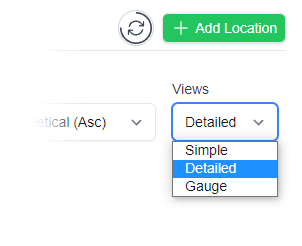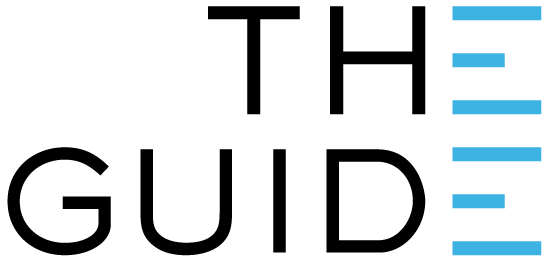
This page is a quick guide to setting up a new logger with default settings, which is what most people are after.
At the end of this article are links to articles that dive deeper into Clever Loggers powerful options for loggers and alarms.
It can be helpful to understand that the terms Device, Logger and Location are very similar.
A Device is any device that can be seen by the Gateway. (At present, this is always a Logger.) We use this term for an item in the Devices list.
A Logger is what we call the actual physical tag that goes into the fridge.
A Location is a configuration. This includes the identification of a Logger. Locations appear in the Locations page.

Turn on the logger by pressing and holding the power button for 5-6 seconds.

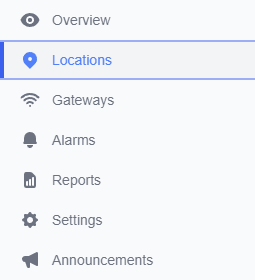
From your Clever Logger portal, click on Locations in the menu.
You will see a list of all locations currently in the system, if there are any.
Click the “Add Location” button at the top right of the screen.
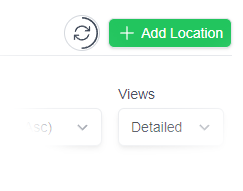
If you cannot see the button, then you may not have the correct role for the site. See the section on roles for more information.

If you have multiple sites in your organisation, you will be asked to choose which one this location should will belong to.
Sites are useful tool for managing larger organisations. They are used to:
As a general rule, use sites if you have more than 10 locations, or if you have locations that are limited to specific people.
If you have multiple physical addresses, but only a couple of locations, our recommendation is to still have just one site and name the location to match the address.

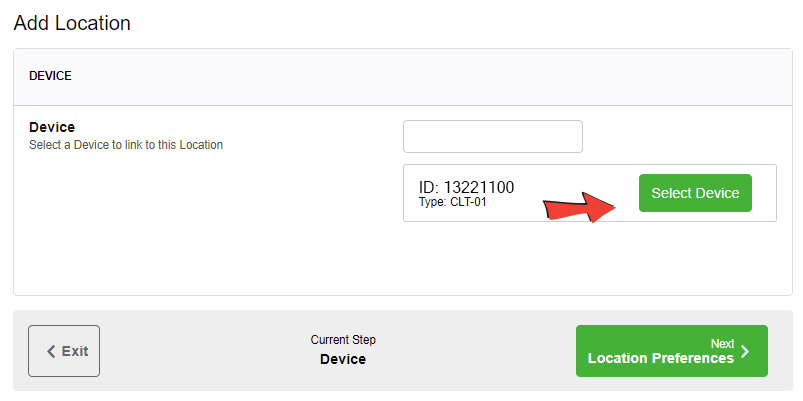
You will be shown a list of loggers that have been identified at the site but not assigned to a location.
Normally there should be only one device in the list. If you can’t see the device in the list, make sure it is turned on.
You may need to wait a short while after turning on the logger before it appears in the list.
Press “Select Device” to continue to the next screen.
If you still don’t see the logger in the list, press the “Show X Hidden Devices”. This will how all the loggers that your gateway(s) knows about, and have already been assigned to a location.
If the logger you are after is in the list then you will need to unlink it from the other location and link it with the new location. Note that if you do this, the other location is not being logged. You will need to check to see if there is another logger that has been incorrectly identified there.

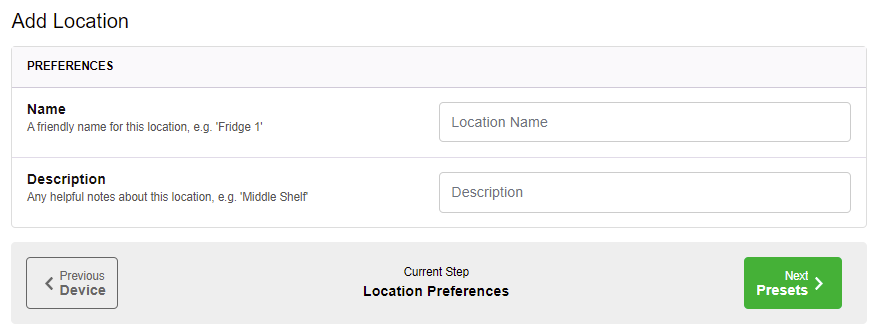
Name: The name of the logger is anything that you will find useful for identifying it in the list and in reports. Examples of names may include:
Description: The description is just there for you to use for anything you like. You won’t see it in most of the screens or in reports. It’s useful for storing information like when you purchased the logger or fridge, and any other comments you may want others to know about in the future.

Presets help the majority of our customers quickly set up a new logger without having to know everything.
If the type of device you are trying to monitor is in the list then press “Select Preset“. This will set the log interval, alarm thresholds and notification groups to standard defaults. You can edit any of these settings later on.
If you don’t see the type of device in the list, or you want to customise the settings then select Custom.
Instead of choosing a preset, you can elect to set each each item of the configuration separately. Click on the button below to view a detailed explanation of the settings.

Place the logger where you want it. If you are placing the logger in a fridge, the best place is hanging from the middle of the middle shelf.
This page focuses on adding a new location and glosses over the specific alarm settings. To read more about tailoring the logger’s settings to your specific needs, read the article linked below.
Clever Logger is sold to government departments, public and private hospitals, and other large corporations. We understand that it’s often not possible to purchase with a credit card on a web site.
Call us on 1300 80 88 89 or send an email to [email protected] and we’ll send you a written quote. We are happy to send out most orders on receipt of a verified purchase order.
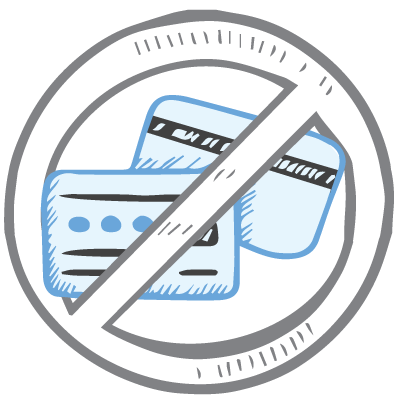
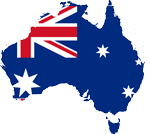
All prices are in Australian dollars and include GST

KEEP BATTERIES OUT OF REACH OF CHILDREN
Clever Logger loggers are intended for commercial use only. They contain small batteries. Swallowing can lead to chemical burns, perforation of soft tissue, and death. Severe burns can occur within 2 hours of ingestion. Seek medical attention immediately.
Loggers have a raised power button on the front.
To start the logger, press and hold the power button for approximately 5 seconds until the IN USE light comes on. Release the power button. The IN USE light will go off.
To check that the logger is running, keep watching the IN USE light. It will flash briefly every 10 seconds when the logger is recording. It can be quite hard to see unless you are looking at the logger straight on.
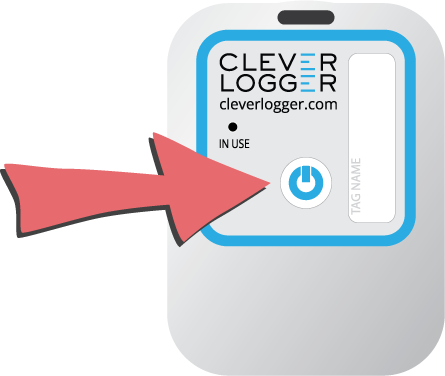
To prove it, we’ll send you a Starter Kit to try out for a whole month.
Set it up, have a play, explore the features – obligation free.
If you love it, just let us know.
If not, just send it back.

The National Association of Testing Authorities (NATA) is the recognised national accreditation authority for analytical laboratories and testing service providers in Australia. It is an independent, not-for-profit organisation that provides independent assurance of technical competence.
NATA accredits organisations to perform testing and inspection activities for their products and services. This gives consumers the assurance they need to make safe, healthy and reliable choices .
In the top right corner of the Location page, you will find the View chooser.
There are three options: Simple, Detailed and Gauge.