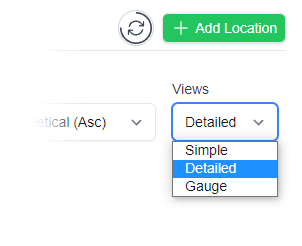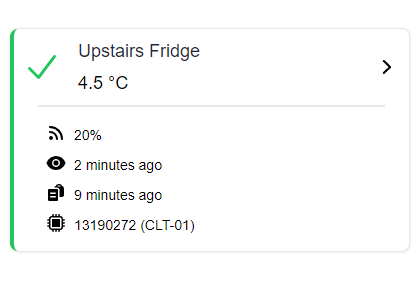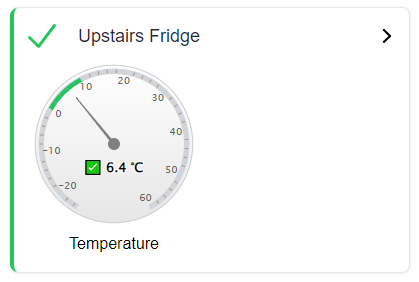1. Add the gateway to your account
2. Connect power to the gateway

Plug your gateway power supply into a power point as close as possible to where the logger will be located.
Connect the power supply to this port on your gateway.
The gateway will take about 45 seconds to completely boot up.
3. Install the Clever Logger app on your phone or tablet
Why you need to do this
For your security, we don’t save your wi-fi password on our servers; the only place it is saved is on your gateway, which is your property. Since the gateway doesn’t have a keyboard, we use the phone app to enter the password.
Any Apple or Android phone or tablet will do. You can uninstall the app when you are finished if you like. You don’t need to the phone to be connected to wi-fi. You just need to have Bluetooth turned on.
Search for “Clever Logger” in the appropriate app store.
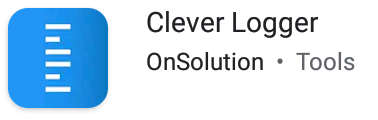
Enter your registered email address into the app and you will receive a 6-number sign-in code to that email. Enter the code into the app to sign in. You only need to do this one time.
4. Enter the wi-fi password
Reboot the gateway by pulling out the power cord and putting it back in. Wait for the gateway to boot back up – about 45 seconds. It is ready to connect when the red and green power lights are blinking fast.
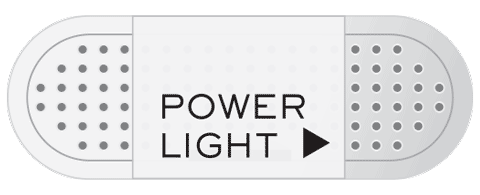
Select your gateway
On the phone app, tap on the three-bar menu icon in the top left of the screen, and choose Gateways.
Tap on your gateway.
Tap on the settings icon in the top right of the screen.
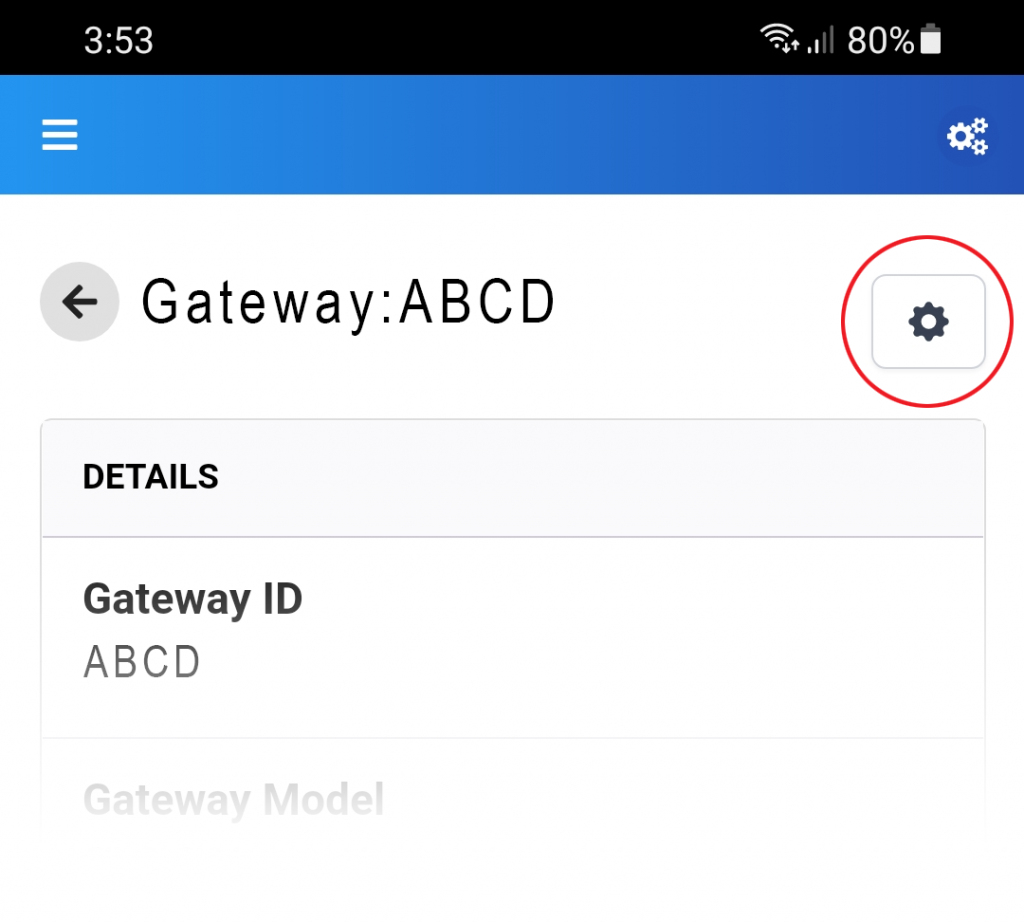
Bluetooth
Your phone might ask for permission to use Bluetooth. You should allow this.
Connect to your wi-fi network
Click on the Start Searching button. The phone should find and connect to the gateway and present you with this screen.
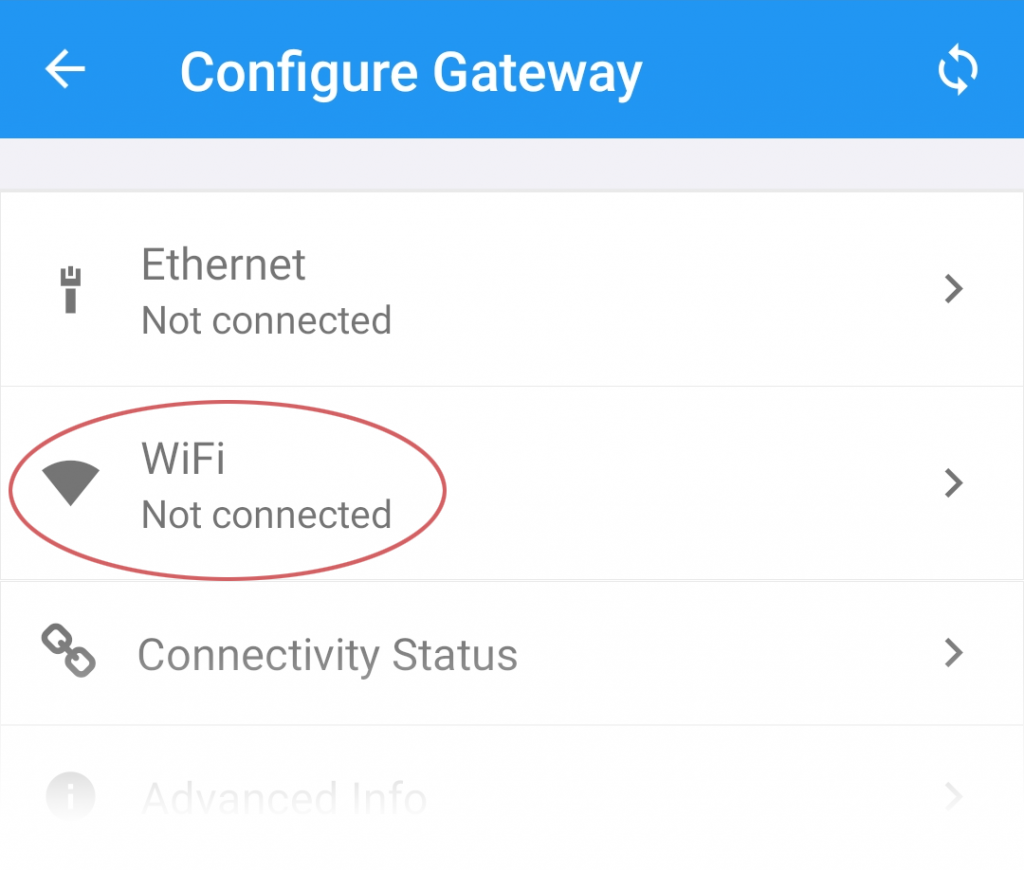
Tap where it says WiFi.
This will show you a list of available networks. Tap on your network.
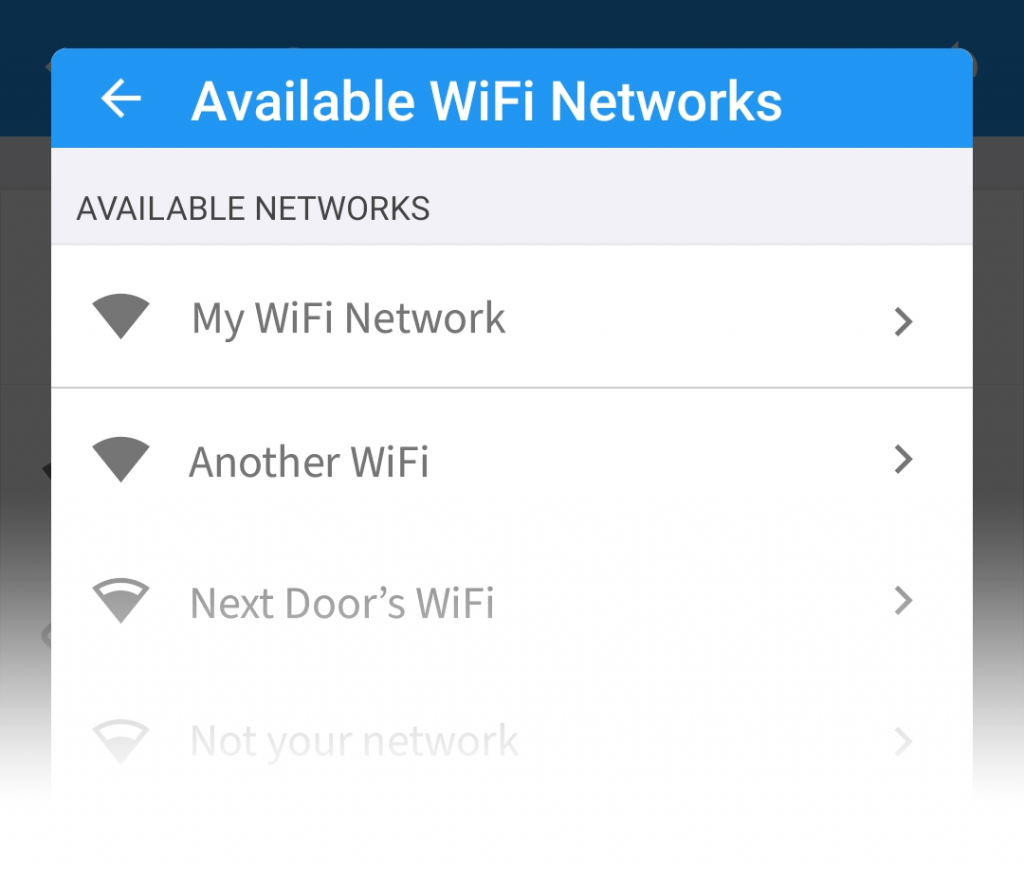
Enter your password.
Be careful as, on some phones, the caps lock is on by default for the first character, which can mess up your password.
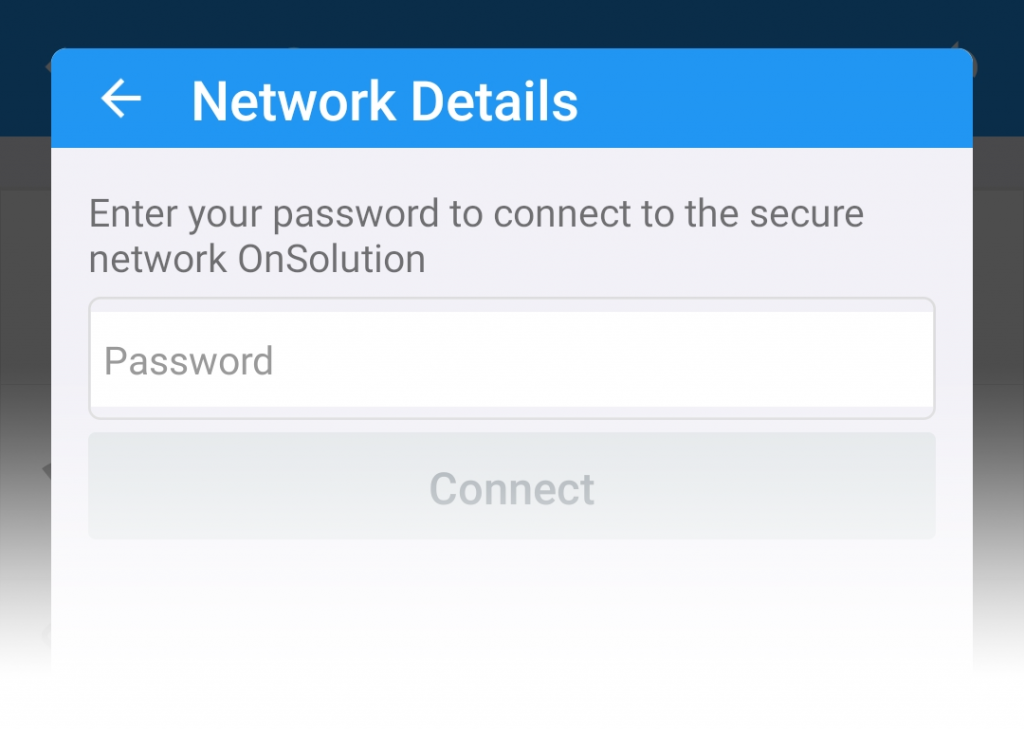
The gateway will connect to the wi-fi network and present you with a Success message.
That’s it.
If you go back to the gateways page on the dashboard now, either on your phone or computer, you should see that your gateway now has a recent Last Seen status.
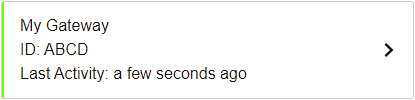
Troubleshooting
Didn’t go smoothly? Here are some things you can try.
1. Reboot the gateway and refresh the app.
Reboot the gateway by pulling out the power cable and putting it back in.
While the gateway is rebooting, refresh the app by choosing the App Options icon in the top right of the screen and then choose Refresh.
Then try the procedure above again.
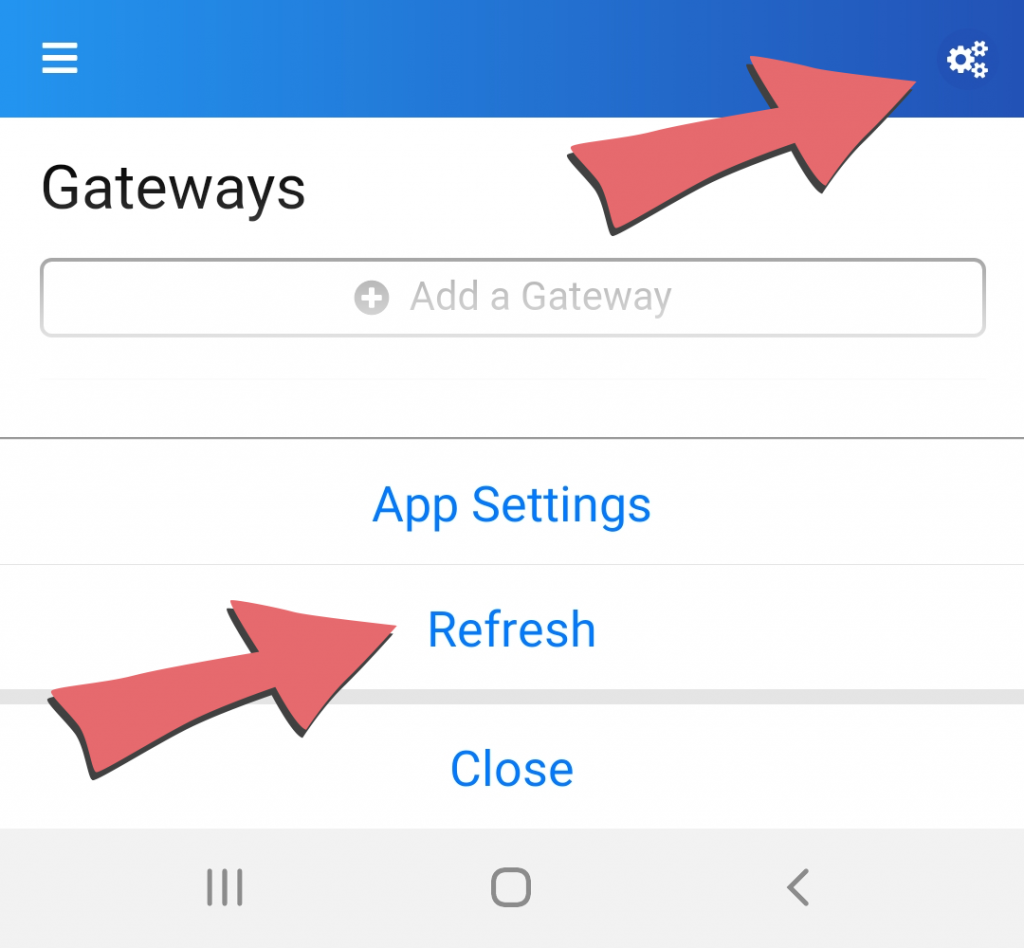
2. Check the password.
Check that the password you are entering is correct. One of the simplest way to do this is to try and connect a mobile phone to the wi-fi network using that password.
If the password is correct, you may have made an error typing it in.