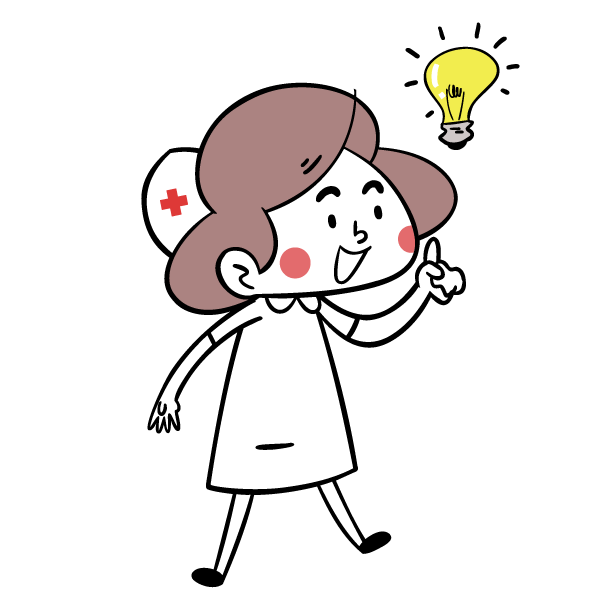
The developers have been very busy over the last couple of months giving the location screen a total overhaul. Our goal is to make Clever Logger the easiest to use temperature logging system available, as well as offering a powerful range of options for advanced users. We are totally stoked with this month’s release and hope you will be too.
We are covering new and existing functionality because this is a great opportunity to work out how to get the most out of the location screen.
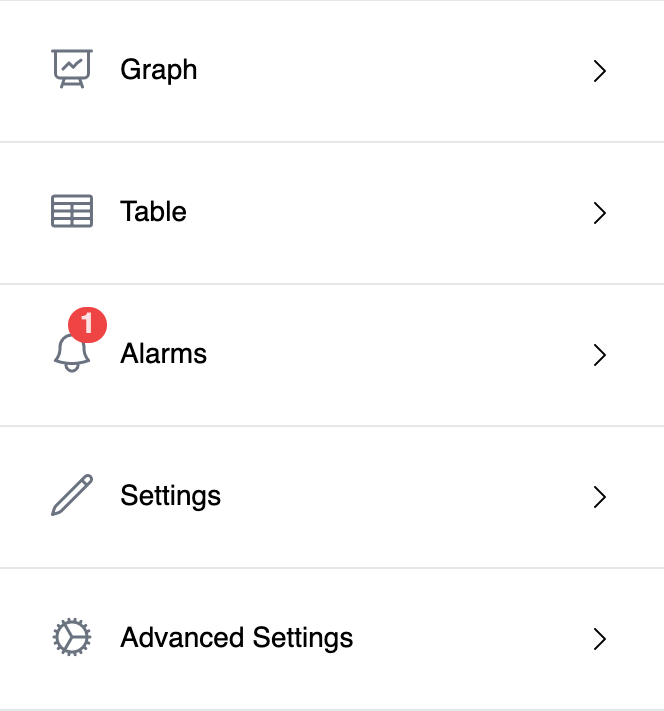
The new side menu on the location screen now makes it easier to jump into the critical information that you need to see.
It is now more obvious that there is a table view, and users can quickly view the settings (if they have the right role).
This post covers each of the screens in a bit more detail.
The graph is still the default view because it gives you an immediate visual overview of what has happened in the past week.
The “graph options” allows you to also select what is on the graph including:
There is a new “full screen” mode, which makes the graph much easier to view in the Clever Logger app, and makes the most of a 50″ monitor.
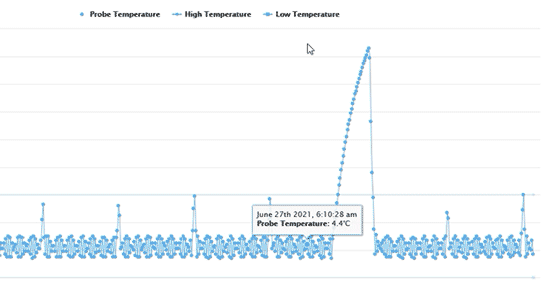
The zoom feature allows you to instantly zoom in on something already in the graph. This is much faster than changing the date and time range.
To zoom in:
To zoom back out, click the “reset zoom” button.
Choose from a range of common date ranges.
You can change the date range by entering a start and end date and time.
This is a great way to restrict the graph display to a specific incident.
Some fine control options including displaying the signal strength of the connection between the logger and the gateway.
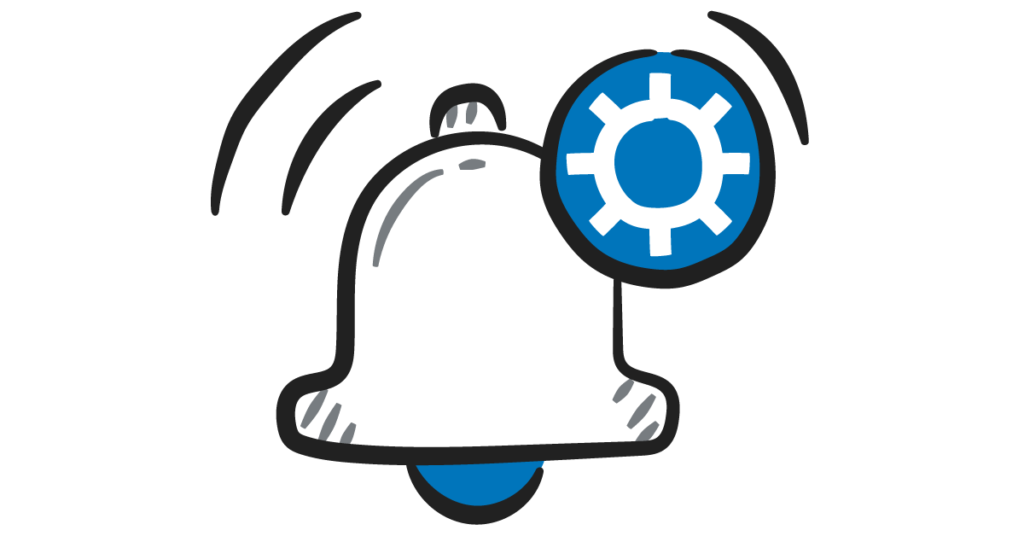
Overview of alarms including what they are and what to do when an alarm occurs.
This is a big change that got the support team excited. Instead of having to click “next” through half a dozen screens to see a specific setting, you can see a summary and then jump straight to that setting.
The screen to edit each alarm has also been improved, with easier options and a more friendly design.
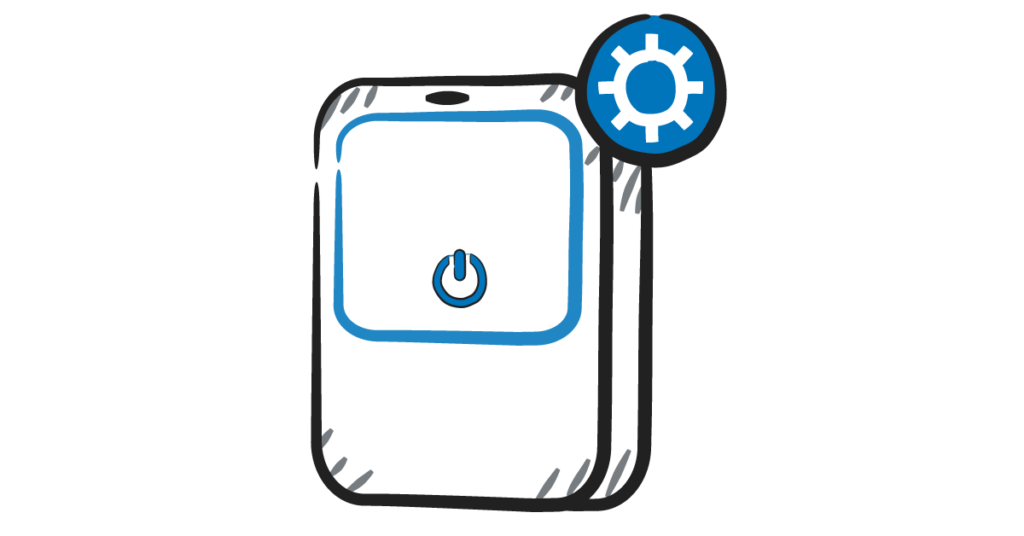
What are the location settings and what should they be? How do you set up alarms to avoid false alarms and determine who should be notified? Click “Open” to find out more.
This section contains infrequently used options.
We are always looking to improve the Clever Logger experience for our users.
If you have a suggestion for a feature you’d like to see, we’d love to hear about it.
Please use the form below to tell us about your idea.
Clever Logger is sold to government departments, public and private hospitals, and other large corporations. We understand that it’s often not possible to purchase with a credit card on a web site.
Call us on 1300 80 88 89 or send an email to [email protected] and we’ll send you a written quote. We are happy to send out most orders on receipt of a verified purchase order.
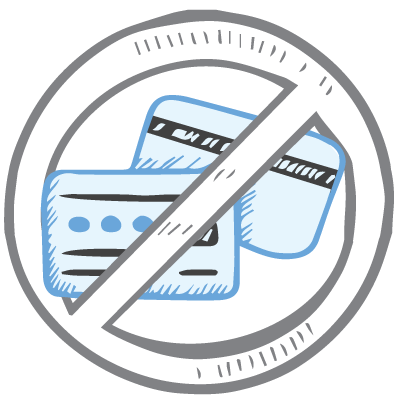
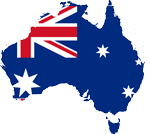
All prices are in Australian dollars and include GST

KEEP BATTERIES OUT OF REACH OF CHILDREN
Clever Logger loggers are intended for commercial use only. They contain small batteries. Swallowing can lead to chemical burns, perforation of soft tissue, and death. Severe burns can occur within 2 hours of ingestion. Seek medical attention immediately.
To prove it, we’ll send you a Starter Kit to try out for a whole month.
Set it up, have a play, explore the features – obligation free.
If you love it, just let us know.
If not, just send it back.

| QUICK SPECS | |
|---|---|
| Model | CLD-01 |
| Type | Temperature only with Dual Sensors |
| Temperature Range | Internal sensor: -23°C to +60°C External sensor: -40°C to +80°C |
| Humidity Range | N/A |
| Battery Type | CR2450 |
| Battery Life | Replace every 12 months |
| Accuracy |
Internal Sensor: ±0.3℃ (0℃ to +60℃) ±0.3℃ to ±0.7℃ (other temperatures) External Probe: ±0.5℃ (-20℃ to +40℃) ±1℃ (other temperatures) |
| Offline Memory | approx 24 days logging at 5 minute intervals |

| QUICK SPECS | |
|---|---|
| Model | CLX-01 |
| Type | Temperature only with Probe |
| Temperature Range | -40°C to 60°C Can operate up to 80°C for short periods |
| Humidity Range | N/A |
| Battery Type | CR2450 |
| Battery Life | Replace every 12 months |
| Accuracy | ±0.5℃ (-20℃ to +40℃) ±1℃ (other temperatures) |
| Offline Memory | approx 24 days logging at 5 minute intervals |